Video editors are able to gain the skills to create professional-grade videos via the ‘How To Mask On Alight Motion’ technique. Consequently, it results in enhancing the visual appeal of your videos for viewers.
Are you a fan of films with complicated, multi-layered scenes? If yes, then you should know that the only tool that offers such amazing things is called Mask on Alight Motion.
Masking is a great feature that allows a specific visual to duplicate, hide, reveal, or modify the video as you want. In this process, the mask on Alight Motion is that image or video you want to overlay.
However, masking can also be a text, a template, or anything to make the visuals more effective. It offers a great way to create special effects and serve a particular role in making a stunning edit.
This article is all about Making in Alight Motion, types of masking, blend, and how to mask on Alight Motion a complete guide. Before going to the masking procedure, let’s get started with a brief introduction to Masking.
Table of Contents
ToggleWhat is meant by Masking?
Masking is a great feature that allows a specific visual to duplicate, hide, reveal, or modify the video as you want. In this process, the mask is that image or video that you want to overlay. However, masking can also be a text, a template, or anything to make the visuals more effective.
So, what is the primary benefit of masking? Advantage of masking is to create incredible videos to show your editing skills.
Techniques of Masking on Alight Motion
In the latest Alight Motion version, we’ve introduced the efficient types of masking for engaging video editing:
- Layer Masking: Layer masking is considered the fundamental technique of Alight Motion. This technique relies on managing the visibility by revealing and canceling the specific areas of layers. This versatile method proves useful for a range of effects; and involves selective alterations of layers and picture-perfect image blending.
- Shape Masking: This mask involves using vector shapes like customized designs or circles as masks. By doing so, you can restrain a layer’s presentation to the boundaries of the chosen shape and provide creative control over visual elements.
- Clipping Mask: This mask enables one layer to dictate the display of layers beneath it. It’s particularly handy when you want an element or image to be visible only within the borders of another layer. Alight Motion simplifies the process of executing clipping masks.
- Animated Masking: This animated mask introduces movement to your masks; in this way, it elevates your compositions. Gradual animation of a mask’s size, position, or other attributes enables dynamic effects in your movie or video.
- Text Masking: It’s a creative approach wherein text works as a mask for added layers. Once you overlay the text on a layer, it allows you to reveal portions of a video or image selectively. Also, it facilitates the unique effects and typography animations in your videos.
Each masking technique of Alight Motion offers a distinct means of managing layer visibility. So, it results in enhancing the visual appeal of your videos for viewers.
How to use the mask in Alight Motion: Step-by-Step Method
This guide exposes you to how to mask a layer to another layer using Alight Motion. So, if you are not familiar with the Alight Motion, you can also perform masking in Alight Motion within no time.
- First of all, open and create a new project on the Alight Motion app using your phone.
- You can apply the background image by setting up your desired background and applying any color background or any image (optional).
- Next, update the layer that you want to be masked, such as any video, etc.
- Afterward, you may apply the layer that you want to use as a mask. Clarify the terms ‘to be masked’ and ‘as a mask’ to avoid confusion.
- Keep the layer at the top that you want to use as a mask, and make sure the duration of both layers (length of layers) is equal.
- Now, it’s time to apply the mask.
- Afterward, select both layers and press the “layers” button in the bottom left corner to add the second layer.
- Go to the top right corner menu and select “Create Masking Group.”
- Congratulations! you create the Mask in Alight Motion successfully. Now, it’s up to you whether you customize this mask or note.
Typical Usage of Alight Motion Masking
This table provides a comprehensive overview of the stunning ways by which Alight Motion masking can enhance video content.
| Use Case | Description |
|---|---|
| Revealing Text | Gradually reveal text with this Alight’s masking for dynamic appearances in captions, titles, and introductions. |
| Combining Visuals | Apply these effects to blur the background while keeping the foreground in focus, and this attribute is ideal for highlighting subjects. |
| Blurring Background | Change or replace the background in a video by masking the subject and adding a new background image or video. |
| Animating Objects | Users can use masks to smoothly make objects disappear or appear for reliable transitions and Alight Motion shake effects. |
| Highlighting Elements | Utilize masks for shape-based effects like spotlights or vignettes, creating the unique styles and enhances specific areas. |
| Transitions | You may go for the mask features to reveal new scenes or blend video clips smoothly for transitions between scenes. |
| Background Replacement | Change or replace the background in a video by masking the subject and add a new background image or video. |
| Color Grading | You’re able to apply the color grading or correction to specific video parts using region masking. |
| Special Effects | Manage the appearance of various special effects like particles or explosions by altering them with masks. |
Bottom Row for Alight Motion Masking
Now, you’re capable of drawing insights from our practical experience. Let’s understand the Pros and cons of this Application while utilizing it for masking your content:
- Benefits
- To begin with, Alight Motion offers a versatile layering system. Users can efficiently manage multiple layers for graphics, videos, and audio, enhancing the organization and effectiveness of multimedia editing.
- Consistent Enhancement: It consistently introduces improved versions and updates. It promises ongoing creativity in the field of video editing through Alight Motion.
- Alight Motion consistently introduces improved versions and updates, promising ongoing creativity in the realm of video editing. It supports both Android and iOS platforms, making it a convenient choice for users across different devices.
- Drawbacks
- However, it’s essential to note that the free version of the app comes with a watermark on the final video content. To enjoy watermark-free editing, users must subscribe to the paid version.
- On the other downside, the free version of the app may present occasional pop-up advertisements, negatively impacting the user experience.
FAQs
> Open it App and go for an existing or novel project
> Choose the layer that you want to utilize an effect and press on the “Effects” section
> Explore and select your required effect to apply it to the specific selected layer.
You may engage in Alight Motion Masking, which includes layers for masking and a background. Now, designate the mask that’s applied by proceeding. You are capable of fine-tuning durations, layer positions, and properties to achieve the preferred effect.
Yes, it’s enough for basic Alight Motion use. However, more RAM can be beneficial for complicated projects as well. This application only needs 1.5GB to run smoothly.
Final Words
In conclusion, Alight Motion masking is significant in today’s digital world, where everyone desires stunning videos with eye-catching effects like the blend of a mask in Alight Motion. Alight Motion’s intuitive design makes it an ideal choice for both beginners and experienced editors. Despite its professional-grade capabilities, the app simplifies complex editing processes found in advanced software.
By providing a world of creative possibilities, the masking feature in Alight Motion allows you to elevate your videos and images. Techniques like clipping masks and layer masking enable you to create visually stunning and standout content.
Ultimately, we entirely share a step-by-step guide on how to mask in Alight Motion; you now have the power to enjoy masking on this best photo editor App for Android, PC, and iOS.
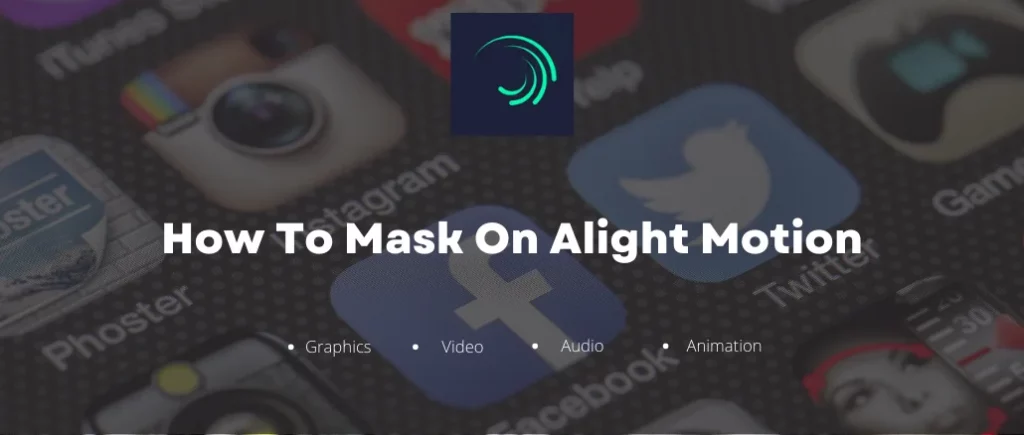

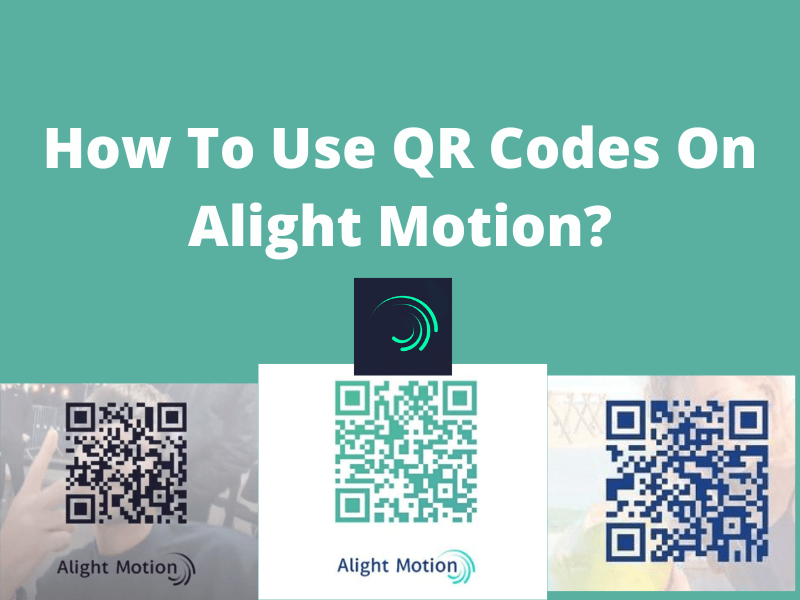
aku mau dowload
Anda dapat mengunduhnya dengan mengklik tombol unduh
What a good app it makes me very good
Thank You
How can i downloaded the app
Just By Clicking the download button
Bagus
Want to save Alight video
Which Video?
How can i save alight motion
You can save this by clicking the save button
Tanpa watermark