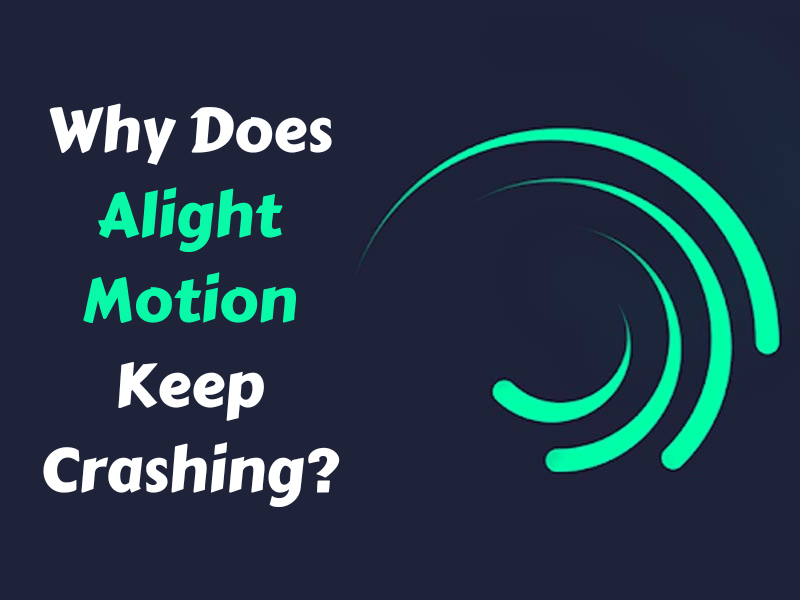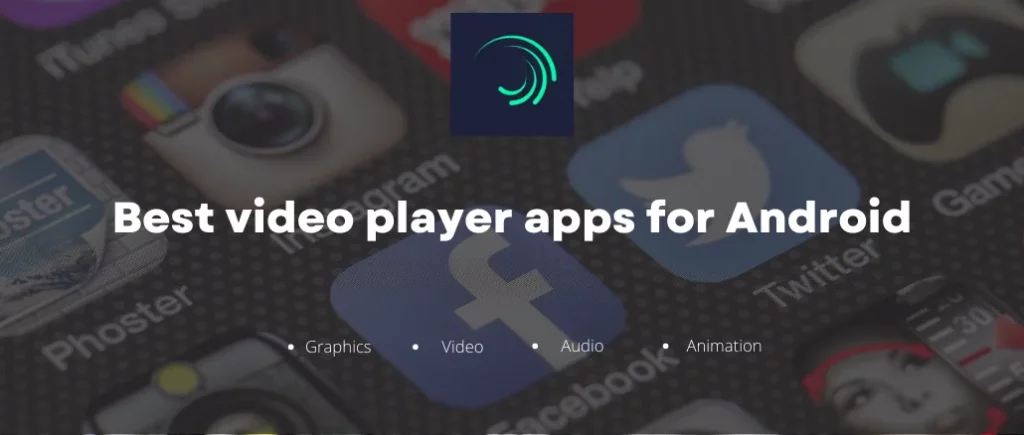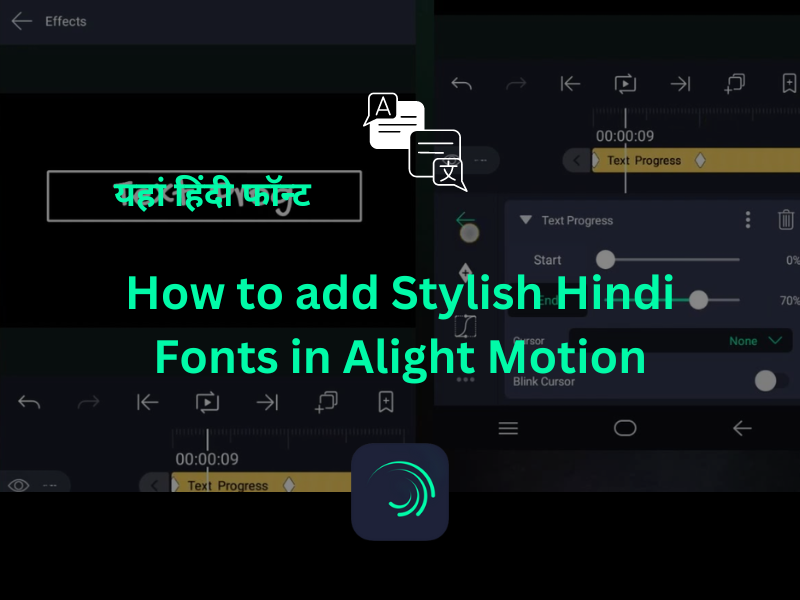A comprehensive guide is available to educate professionals and other users about the reasons behind why Does Alight Motion Keep Crashing.
However, this article lists a few more frequent issues you could encounter while attempting to export pictures or videos with Alight Motion. Also, You might not be able to use the Alight Motion app because of a device or internet connection issue. If none of the issues listed below apply to Why does Alight Motion keep crashing, please refer to the final portion of this article for extra assistance.
Common Errors On Why Does Alight Motion Keep Crashing
Download: Alight Motion MOD APK 2023
Insufficient GPU RAM Error
Although problems with RAM or graphical capacity are also possible, the lack of extra storage on the device is most likely to blame. Also, Try the instructions below if you’re experiencing problems uploading a video or an image to Alight Motion;
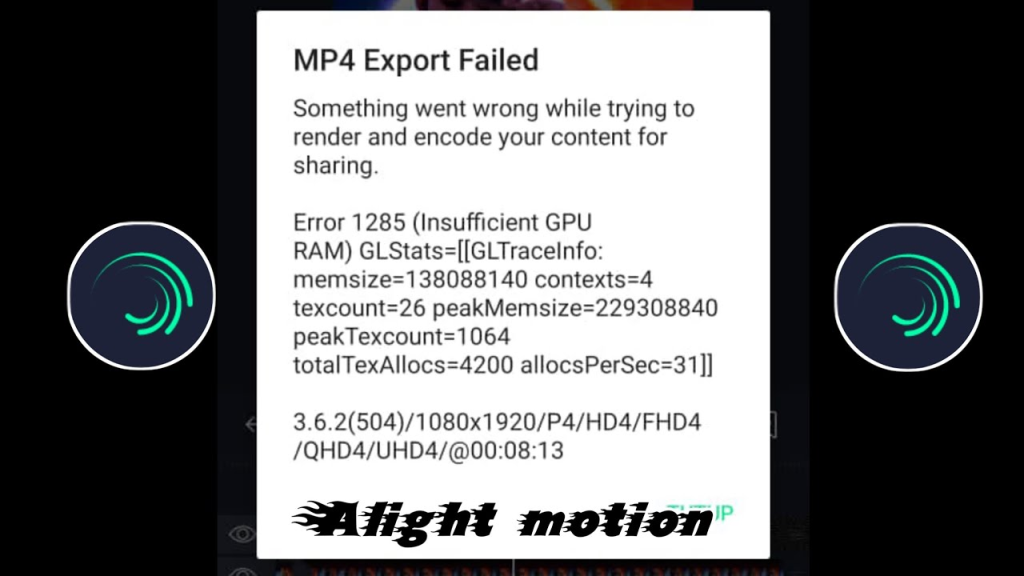
Crashing While Editing
Please refrain from uninstalling and reinstalling a program if it crashes while you are editing it. Also, This will eliminate all of your projects and might not solve the problem;
Disappearing of Media Files in Apple Products
Music and video content gets played by Alight Motion using multimedia content on your device. Please ensure that all permissions get correctly configured when using an Apple item by checking the following;
Disappearing of Media Files in Android
CHECK: How To Import XML File In Alight Motion ios & Android?
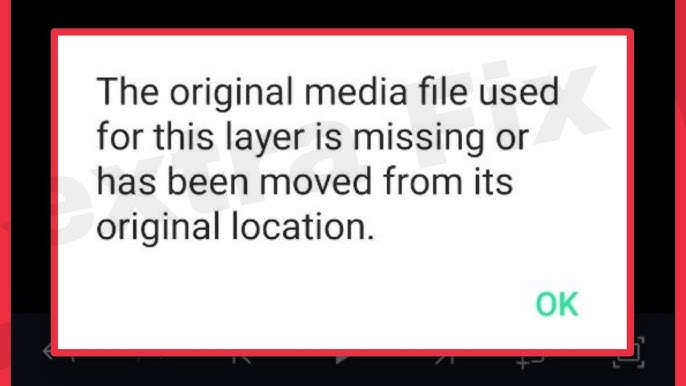
Reasons and Troubleshooting of Why Does Alight Motion Keep Crashing?
Inadequate Device Resources
It can be a major factor in Alight Motion crashes because the video editing process is resource-intensive. To troubleshoot this issue, you may follow these steps:
Users can free up more space by eliminating the non-essential media, files, or apps if they recognize this issue.
If the background Applications are working, and these may crash your editing process on the Alight Motion App. You can easily resolve and fix this issue for a convenient editing experience.
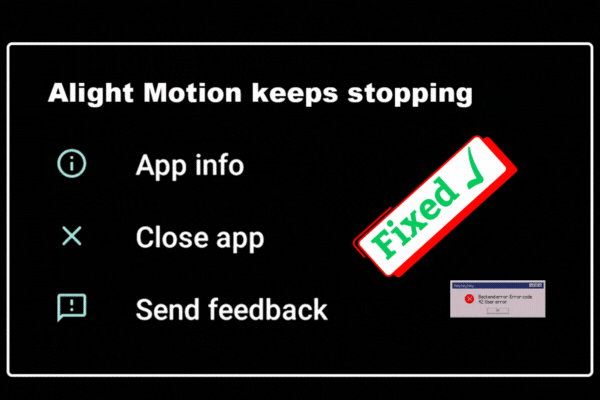
Well, the restarting device action frees up more memory of devices and fixes various glitches:
Incompatible or Outdated Version of Alight Motion
One of the major glitches is the outdated and incompatible version of your App and device. So, you must ensure and troubleshoot this issue for smooth working on your editing project:
This approach can resolve all compatibility issues and provide a smooth user experience.
Corrupt Data/Files
This video editing app Alight may crash due to corrupt data or files that you can tackle by clearing the cache or going for a reinstallation of the App. How can you troubleshoot it:
Well, the issues of corrupt files can be easily resolved by applying these methods and utilizing your upgraded App for your editing projects.
Third-Party Effects and Plugins
Alight Motion crashes may be due to third-party effects and plugins. If your glitches still exist, you must look at this issue and go for its troubleshooting:
If you reinstall your App on the removal of third-party elements, you can easily resolve these third-party issues.
Additional Reasons for Alight Motions App Crashing
Encounter preview errors while working on the Alight App can be frustrating, but these methods can help address such issues. Hence, various additional reasons can be beneficial to check and improve your preview glitches.
Alight Motion users may experience bugs, especially with advanced features. Regular updates can resolve these known issues, but unforeseen problems can arise. Hence, users should always use the latest app version and keep their operating system up to date to minimize bugs and glitches.

A poor internet connection can disrupt the working of Alight Motion. Your unreliable or slow connections may lead to unresponsiveness. You must maintain a reliable and fast internet connection to avoid disruptions and ensure smooth app performance.
Users can ensure their device has enough free space to avoid unexpected shutdowns. Their overloaded RAM can crash or slow down the Alight Motion App. So, delete or move files to free up memory on devices with limited RAM.
You need to verify your device’s compatibility with Alight Motion. Well, you can ensure both the app and your device’s operating system are up to date. Meanwhile, you can check if your device meets the minimum specifications. Therefore, close conflicting background apps or services to prevent crashes.
On your editing projects, you can avoid errors conveniently by altering the resolution or frame rate within Alight Motion to enhance preview performance.
You can minimize latency and enhance performance during real-time previews by considering the pre-rendering of your clips.
FAQs
An app will crash after a brief time on a black screen when you launch it. Also, Few solutions exist for this issue. Press the recent apps menu and its first left key on your phone. After that, you can also exit the problematic app and restart it to fix the issue.
The Alight Motion application host could get offline, preventing the page from loading. Also, You don’t have a functioning Internet or cellular data connection, which can cause this problem. Too many people are simultaneously using the app is another reason. Before beginning to download, check your data connection. Then, after a short delay, try again.
A downed Alight Motion server might bring on the login in account issue. Also, Review if the assistance is operational if you log in through a third-party social network, such as Google. A ban or deactivation of your account could result from your actions on the app.
Please ensure your mobile device has enough capacity and that the software you’re attempting to download is compatible with the iOS version. Make sure your phone has enough storage so you can download updates. Also, It might prevent app updates.
Conclusion
Lastly, these are some of the many errors about Why does Alight Motion keep crashing. The crash may happen because of low storage or while exporting files. Also, it can happen in IOS or Android too. So always make sure to know the cause of the crash to deal with it quickly.